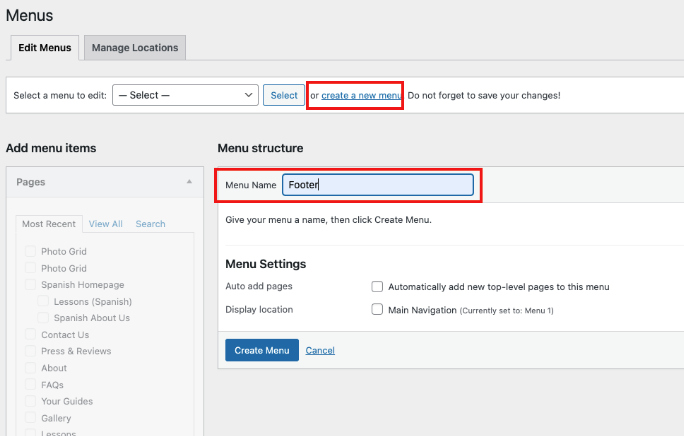How do I update my FareHarbor website footer?
Last updated: February 20, 2025
Your footer is the bottom section of your website that remains consistent no matter which page you’re on. This is a great space to include your contact information, logo, and important links.
Some portions of your footer will need to be edited in different sections within the backend of your FareHarbor website. The sections below are divided by where you will need to look to update that information.
Updating the background, layout and content included in your footer
- To edit the background, layout or the content included in your footer, login to your FareHarbor website and navigate to the Preset Content tab on the left. Find login instructions here.
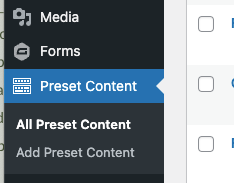
Once you’re on the Present Content tab, you’ll want to look for the preset content labeled “Footer” and click into it.
- If you can’t find one called “Footer,” navigate to the Appearance tab on the left, find Site Components, then look at the section titled “Global Footer Template.” Whatever is listed in the dropdown here is the name of the Preset Content you will need to locate in order to edit your footer.
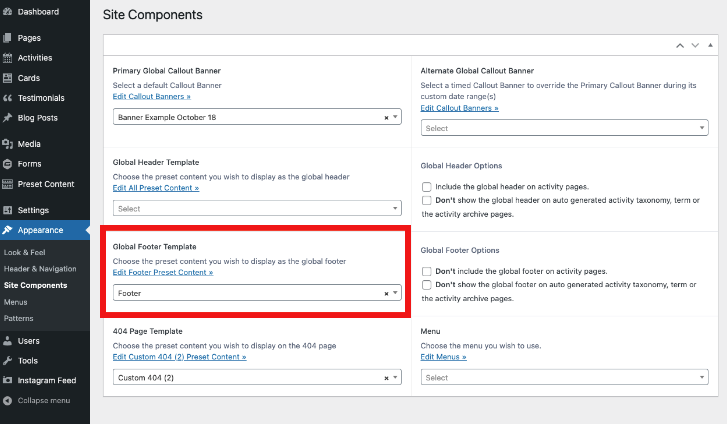
Once you’ve clicked into the preset content where your footer details are located, you can now edit the same way you’d edit a content block on any other page.
- The blocks with details can be added/removed within the Row Content tab and the background color/image can be adjusted within the Row Options tab.
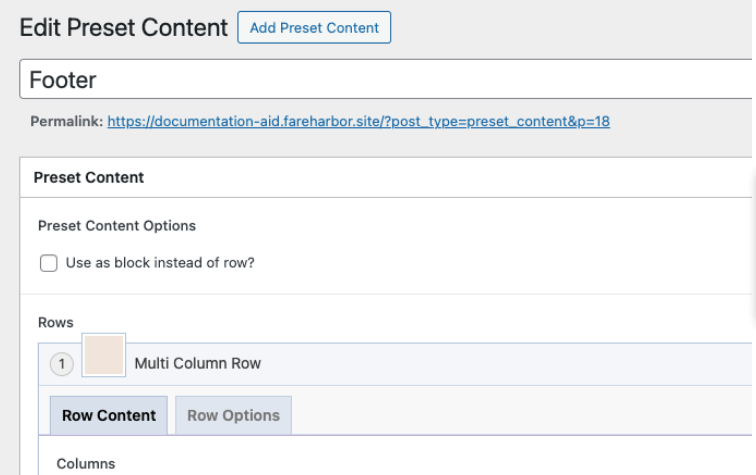
Updating the contact information, business hours, and social media in your footer
The contact information, business hours, and social media links in your footer are the same details used throughout your site. Typically these details are included in the footer and the contact page, but the Contact Info block can be added anywhere on the site. Updating the details with the steps below will update that information throughout your site.
Navigate to your preset content Footer (follow the first two steps under “Updating the background, layout and content included in your footer” if you’re not sure how to get there).
Find the Contact Info block and click Edit Contact Info. That link will take you to the Company Settings page. The first tab on this page is called Contact Info. This is where the Contact Info block pulls information from. If you need to edit the email, phone, alternative email, alternative phone number, or your WhatsApp Number, you can do so here.
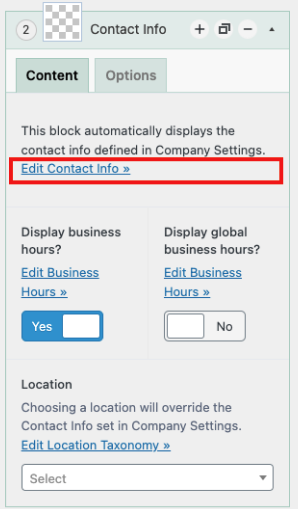
- If you choose to include your Business Hours in your Contact Info block, you can edit them by clicking Edit Business Hours. This is also located on the Company Settings page in the second tab called Business Hours.
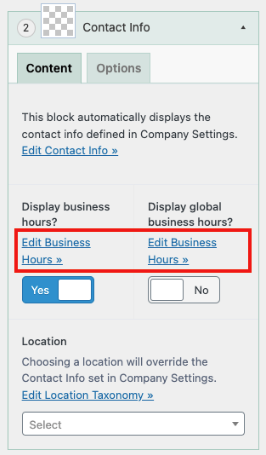
- Social media is added to your footer with a different block called Social Media Links. To edit your Social Media links, click Edit Social Media URLs. This is also located on the Company Settings page in the third tab called Social Media URLs.
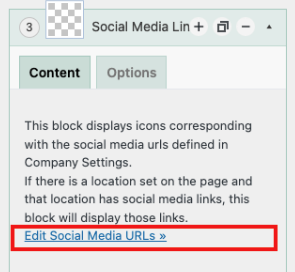
Updating the important links in your footer
Typically you will have a different menu in your footer than what’s in the header of your site. Editing the footer menu will not affect the header menu in this case. If you only have one menu on your site, editing the footer menu will also affect what appears in your header menu. You will be able to see if you have multiple menus by following the steps below.
Navigate to your preset content Footer (follow the first two steps under “Updating the background, layout and content included in your footer” if you’re not sure how to get there).
Find the Menu block and click the Edit button (this button will display a different name based on the footer selected in the Menu block).
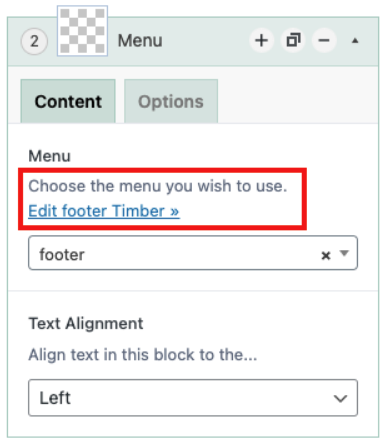
From there, follow the steps in this help doc to edit the footer menu. When you click Select a Menu to Edit, if you only see one menu in the dropdown, you likely have the same menu for your Header and Footer. Editing that menu will also edit the menu tabs in your Header.
If you prefer to keep these menus separate, click create a new menu, name the menu “Footer” and click Create Menu. From here you can use this help doc to edit the menu.
Once the menu is edited, navigate back to your preset content Footer, find the Menu block and click the dropdown to select the new menu you’ve just created.