Bluetooth receipt printing with the FareHarbor app
Last updated: August 9, 2023
If you have the FareHarbor app and a Bluetooth receipt printer, you can easily print receipts directly from your mobile device.
We recommend using the Star Micronics SM-T300I-DB50 for printing receipts with the FareHarbor app. Other models of the Star Micronics printer that can be used are: SM-S21, SM-S22, SM-T30 and SM-T40.
Check out our recommended printers.
Note: This functionality is not compatible with the Star Micronics CD3-1616 cash drawer.
The correct paper size for the printer: Roll (3.15 in x 90 ft).
The following instructions for setting up your printer apply to the models listed above.
Setting up your Bluetooth printer
Before you can start printing receipts with your Bluetooth printer, you’ll need to make sure the printer is fully charged and set to the correct mode.
Set your printer to ESC/POS mode by following these steps:
- Turn on the printer by holding the power button for 3 seconds.
- Open the printer tray. To do this, press the button on the side of the tray and pull the top cover open. (It’s normal to see an error message during this step.)
- Hold the power and feed buttons simultaneously for 5 seconds until the screen displays the words “Setup Mode.”
- Close the printer tray. The printer will print its current mode. This should read EMU = ESC/POS. (If you see EMU = StarPRNT instead, repeat steps 2-4 to change the mode.)
- Restart the printer.
Note: The printer must be restarted any time you change the setup mode.
Setting up your phone
First, make sure your phone is paired to the Bluetooth printer.
- Enable Bluetooth on your iOS or Android device.
- Select the printer name (Star Micronics) from the list of devices shown.
- When prompted, enter the password 1234.
- Confirm that the printer is connected.
Next, enable Bluetooth printing in the FareHarbor app:
- Tap the
 icon at the bottom-right of the FareHarbor app.
icon at the bottom-right of the FareHarbor app. - Look for the Bluetooth receipt printing option.
- Tap the toggle to the right to enable Bluetooth receipt printing.
- Tap Done.
Printing from the FareHarbor app
- Open the booking you’d like to print a receipt for.
Tap the Print button under Booking actions:

Select the receipt type.
Once you select the receipt type, the receipt will automatically print. You may see a “spinning wheel” while the request is sent to the printer. You do not need to press “print” on the receipt page.
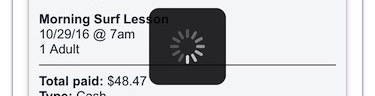
Learn more about available receipt options.
Troubleshooting
I’m having trouble pairing my iOS device with the printer.
(Note: these instructions do not apply if you are using the FareHarbor Android app).
If you’ve enabled Bluetooth on your iOS device but do not see the printer in your Bluetooth settings, try the following:
- Turn the Bluetooth toggle off and on again and restart the Bluetooth printer.
- Make sure you have the latest version of iOS on your device. You can check by going to Settings > General > Software Update (more information about updating your iOS device). Then restart the Bluetooth printer and try again.
- Reset all networks by going to Settings > General > Reset and selecting Reset Network Settings. This will also reset all of your Wi-Fi connections, so should be used as a last resort.
The receipt is not printing.
If the receipt is not printing, this usually means the Bluetooth printer is off or not connected. Make sure the printer is on and paired with your mobile device.
I’m receiving an error message.
If you are receiving an error message when trying to print a receipt, first make sure that:
- The printer is on.
- The printer is in the correct mode.
- Bluetooth is enabled on your mobile device and connected to the correct printer.
If you are still receiving an error, make sure you are not tapping the “print” button from the actual receipt page. Once you select the receipt type, the receipt will automatically begin printing.
I have an AirPrint printer, why won’t my receipt print?
Try the following steps to resolve AirPrint printing problems:
- Disable the printer Bluetooth toggle from the Settings page in the app.
- Pair your printer manually through Bluetooth (like any other Bluetooth device).
- Print using the AirPrint protocol.
If you require further assistance, please contact FareHarbor Support.