Tracking conversions with the Meta (Facebook) Pixel
Last updated: June 20, 2025
Note: Facebook Pixel has been renamed to Meta Pixel, and Facebook Conversions API has been renamed to Meta Conversions API (referred to as Conversions API). All previous references to Facebook Pixel in this help page have been updated to reflect this change.
If you’re running ads on Facebook to promote your business, you can add the Meta Conversions integration to measure and track key events and customer actions performed within FareHarbor in order to help improve the performance and measurement of your Facebook ad campaigns.
Please be aware that it is your responsibility to ensure that all Booker Data is collected and processed lawfully, and that consent has been obtained from the bookers where necessary. You can find our terms about this in our Terms of Service. As your service provider, it is our duty to inform you of this requirement.
How does it work?
The Conversions integration uses a Meta pixel to track whenever a customer completes a booking from your website which originated from one of your Facebook ads.
The pixel will send back purchase data (including revenue) to your Facebook Ads Manager account, allowing you to measure how effectively your Facebook ads lead to actual bookings.
Notes:
- FareHarbor currently supports pixel tracking from the confirmation page only, using the “Purchase” standard event. Learn more about event codes.
- The Conversions API supports only one Conversions API pixel per FareHarbor Dashboard. If you have more than one pixel on a Dashboard, only the most recent event will be triggered.
Before getting started
You need both Meta Business Manager and Meta pixel in order to use the Meta Conversions integration.
If you do not have a Meta Business Manager, learn how to make one. You can also create a Meta pixel using the instructions on this Facebook page or by following the steps below:
Creating a new pixel ID
- Open Meta Event Manager and select + Connect Data Sources:
- Choose Web, then select Connect.
- Choose Conversions API, then Connect.
- Name your pixel ID, then select Continue.
- Go through the introductory popup window, then select the X in the upper right hand corner of the popup window.
Copy your new pixel ID to continue setting up the Meta Conversions integration.
What you’ll need
To set up the Meta Conversions integration, you need to send the following three items to your FareHarbor account manager:
- Event Source URL: The URL of the verified domain associated with your Facebook Events Manager account. The URL must begin with
http://orhttps://. For example:https://fhadventures.com/and not your actual Facebook page. - Pixel ID: You can find an existing pixel ID by opening Meta Event Manager and selecting the required pixel from the menu on the left.
- Access token: Follow the steps below to obtain your access token.
- Note: the access token needs to be generated after you have configured the parameters for your pixel.
Editing the Conversions API event parameters
Important! If you already have the Conversions API set up and want to edit the event parameters, follow the steps below.
To properly configure the Conversions integration, you must set which activity the pixel will monitor:
Open Meta Business Manager and select the required pixel from the Data Sources menu on the left.

Under the Overview tab, select Purchase Event.
Click the Manage event button on the lower right.
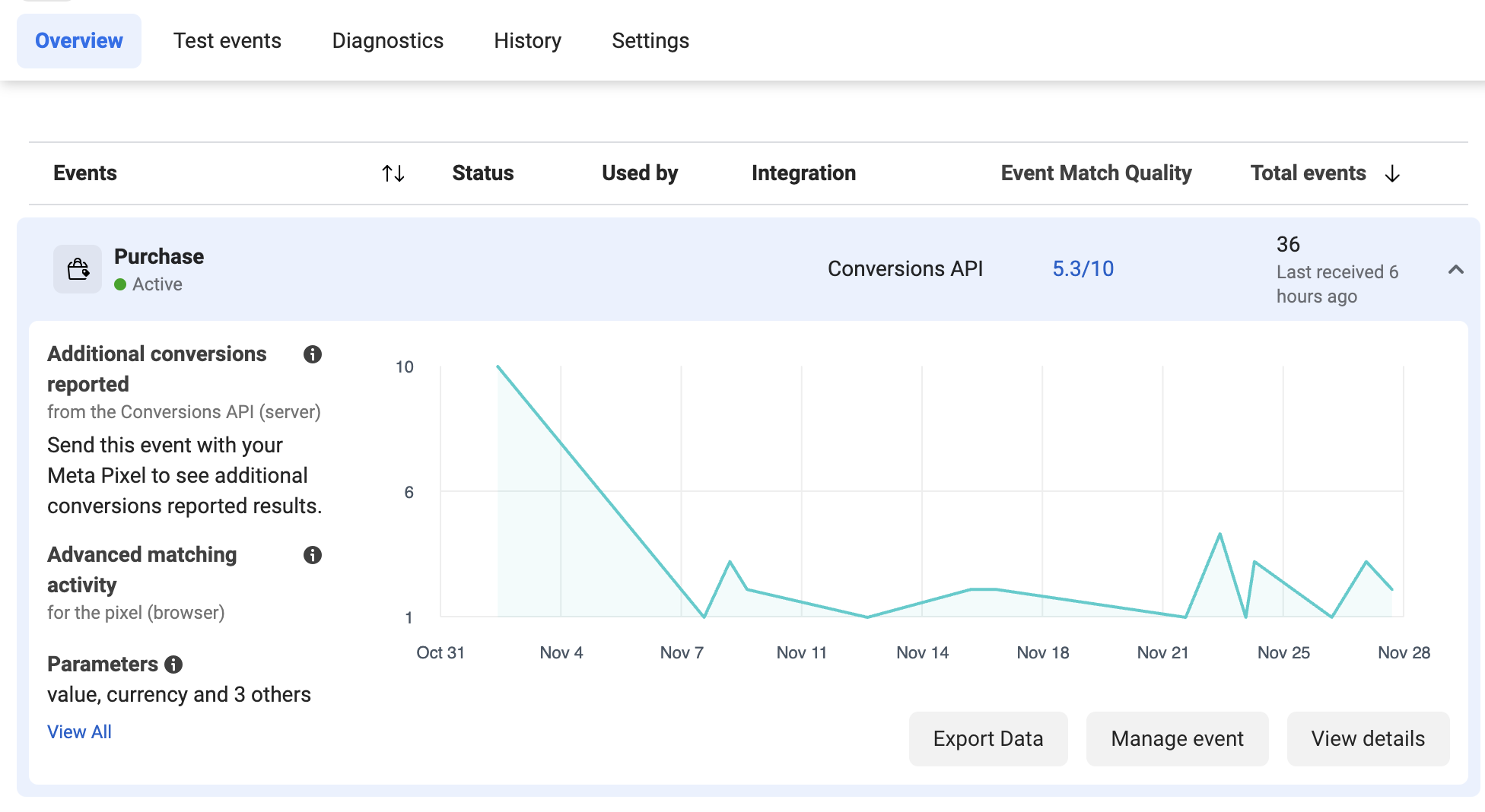
The Manage Purchase Event window will appear. Click the Edit button to proceed.

Select Select Event Details from the options on the left.

For Event Detail and Customer Information Parameters, select the following:
Note: You may need to click “Select Additional Event Parameters” in order to add all of the correct parameters.
- “Event Time”
- “Event Name”
- “Event Source URL”
- “Currency”
- “Value”
- “Content Type”
- “Content Name”
- “Content IDs”
- “Client IP Address – Do No Hash”
- “Client User Agent – Do Not Hash”
- “Email”
- “Phone”


Select Continue, then Confirm Setup.

Select Finish and close the setup window.
2. Locating the access token
Now that you have defined the activity to monitor, you can get your access token:
- For the new pixel, navigate to Settings.
Under “Conversions API”, in the “Set up manually” section, select Generate access token.

- Copy and save the token.
Once you have your access token, send the access token along with your new Meta pixel ID (viewable in the pixel’s settings) and event source URL to your FareHarbor account manager to finish setting up the integration.
Note: It can take up to 30 minutes for the pixel code to start working on your website.
Tracking with the integration
Once you have successfully set up the Conversions integration, you can begin to track the success of your ads.
For example, you can create a report with customized columns to display the number of purchases made with the pixel and its associated revenue by adding the Website Purchases and Website Purchases Conversion Value columns to your report.
Frequently asked questions
Why is my Event Match Quality (EMQ) showing a score other than 10?
For every server event you send, Facebook will show you an Event Match Quality (“EMQ”) score between 0 and 10. The EMQ score indicates how effective your server event’s customer information may be at matching it to a Facebook account. The score is calculated based on the number of customer information parameters you send and their accuracy.
Having a low EMQ score is not necessarily an indication of poor effectiveness, at least for the Facebook Conversions API. We send three customer parameters (Client IP, Client User Agent, Email). Based on these, Facebook has enough data to associate this event with a real user. Adding more parameters is not GDPR-compliant.
